Pour faciliter l’expérience utilisateur dans la manipulation des figures en lignes, souvent les figures sont en mode restreint, ce qui assure par exemple que l’on ne crée pas de points par inadvertance (sur tablette surtout) ou encore que le repère 3D des figures sur la pseudosphère ou sur l’horisphère, puisse tourner au doigt (tablette, trackpad) ou juste au clic-glisser à la souris.
Si vous téléchargez une figure restreinte (elle se termine par le suffixe _R), elle est bien entendu utilisable comme dans le site, mais généralement, vous ne pouvez même pas faire apparaître le tableau de bord. C’est la raison pour laquelle il est intéressant d’apprendre à « dé-restreindre » les figures restreintes. Les figures restreintes de ce site ont été programmées pour que cela se fasse juste en cliquant une case à cocher … mais encore faut-il le savoir.
Dé-resteindre les figures restreintes
Prenons l’exemple d’une figure sur l’horisphère. Quand on la télécharge, elle se présente sans tableau de bord. Agrandir la fenêtre vers le bas. On voit alors apparaître un petit widget avec une case cochée, ainsi que les expressions « restrictions » et « ActivRes » …
Il suffit alors de décocher la case, et la restriction disparait : la variable ActivRes est mise à 0 et le tableau de bord apparaît, en mode standard, comme ci-dessous. Cela suffit : les restrictions sont annulées.

Aller un peu plus loin
On peut aussi choisir de se débarrasser totalement des traces du mode restriction de cette figure. Pour cela il faut supprimer le widget. Cela se fait en sélectionnant le mode widget (icone activée ci-dessous entre la calculatrice et la roue). Puis aller sur le widget, cliquer pour l’activer, et cocher la case de suppression en haut à droite du widget.
On peut aussi, si on le souhaite, supprimer les deux variables, restrictions, et ActivRes, avec la corbeille.

Qu’est que ce mode restriction ?
Il s’agit d’une série de commandes, mises en place par l’auteur du logiciel, pour restreindre la réponse du logiciel afin que l’utilisation des figures par ses élèves soit plus canalisée et que les élèves ne soient pas ralentis ou bloqués par de fausses manipulations. On peut ainsi bloquer la figure en mode consultation, comme on le fait dans ce site, hors utilisation des macro-constructions bien entendu, mais aussi tout simplement enlever le zoom naturel du logiciel. Voici en détail ce qu’il est possible de faire :
Tout d’abord on activer toutes les restrictions possibles d’un coup si on met le premier booléen à vrai.
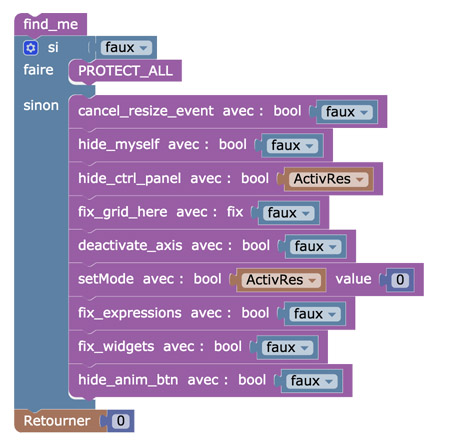
Sinon on adapte selon la situation d’utilisation. Ci-contre on voit que l’on a utilisé la variable ActivRes pour
- cacher le tableau de bord et
- mettre le mode d’utilisation en consultation (0)
« Setmode true 0″ veut dire « forcer le mode à zéro » c’est à dire ne pas créer de points, et déplacement à un doigt. (Ce mode semble obligatoire quand on cache le panneau de contrôle)
Desactivate_axis évite, quand on utilise les axes, qu’ils flashent quand on passe dessus (évite par exemple qu’un élève prenne par mégarde un point sur l’axe)
fix_quelque chose : évite selon, le zoom, le déplacement par inadvertance d’une expression ou d’un widget.
On peut même lancer une figure en animation et cacher le bouton d’arrêt de l’animation. Enfin on peut aussi cacher l’expression qui contient les restrictions elle-même.
Comment utiliser ce mode restriction ?
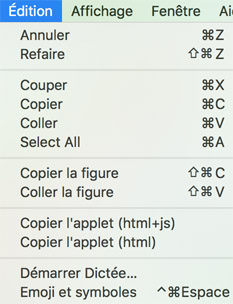
La première règle à respecter est de toujours travailler sur une copie de la figure pour pouvoir rattraper une erreur de manip, même si on peut bien entendu toujours ouvrir le fichier de la figure et aller enlever les restrictions à la main.
Ensuite il suffit, après avoir ouvert la figure ci-dessous (restrictions.dgp) d’utiliser le sous-menu « copier la figure » pour « coller la figure » dans la figure à restreindre.
En effet, avec DGPad on peut copier et coller une figure dans le menu édition.
Ensuite dans votre figure, vous entrez dans le programme par l’icone Blockly (la dernière à droite) sur l’expression nommée restrictions :
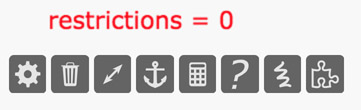
Le fichier zip ci-dessous contient la figure « restriction » de base, et celle utilisée dans ce site avec l’option « dé-restreindre » une figure comme présenté ici.